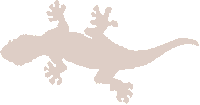
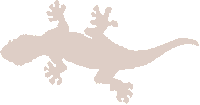
The Chameleon requires an Ensoniq Mirage, Mirage-DSK, or Mirage rack-mount, plus some blank SSDD 3.5" disks. A second Mirage and two MIDI cables are also required to make use of the "easy backup" function. Furthermore, most of the diagnostic features of The Chameleon will not work with a rack-mount Mirage.
The Chameleon is actually a collection of 15 different utility programs with a wide range of uses.
The Chameleon gives your Mirage a diagnostic check-up which allows you to test all the mechanical connections on your Mirage using the Mirage's LED display. If you have suspected that your Mirage isn't working correctly, here's your chance to find out for sure. Common problems are: a sticky keypad, a sticky disk drive, a pitch wheel that doesn't center correctly, or a modulation wheel that doesn't span it's entire range, keys that don't sound, or a key that sounds louder or softer than the other keys. The Chameleon will quickly show you all these faults and more.
The Chameleon also offers a number of handy disk utilities. Every time you turn on your Mirage you must first boot a disk containing an operating system before you can do any sampling or play any music. Your normal Mirage operating system (3.2, MASOS, etc.) doesn't allow you to format new disks or make copies of itself onto another disk. Although a formatting disk is now included with the new Mirage, and other disk utilities have been available for some time, they still haven't been as quick or as handy as they could be.
The Chameleon, a new operating system for the Mirage, has been designed to make formatting and copying operating systems as easy as possible. Now you can format a disk and place the operating system of your choice on the new disk in one quick step. Now you can update the operating system on your entire disk library using a single step, unlike another "disk utility" which requires you to reload the operating system before each save.
Now you can copy an entire Mirage disk in three minutes or less. You can link two Mirages together and copy a disk without having to swap disks. Now you can check for disk errors and then recover lost data. With The Chameleon you can backup all your previously uncopyable "boot" disks, including making backup copies of MASOS.
First, turn on the power to the Mirage and insert The Chameleon disk. Once The Chameleon has completely loaded, the Mirage keyboard will be disabled and you won't be able to make any music with your Mirage. Now remove The Chameleon disk from the drive and put it away. You will not need it after it has initially loaded. Never use The Chameleon disk to store sounds or sequences, and always keep the write protect tab on The Chameleon disk open.
The Chameleon's functions will be explained over the next few pages. Probably the best way to understand how to make The Chameleon work is to try out each function as you read. Be sure to read this instruction manual thoroughly before beginning any serious work with The Chameleon.
Once The Chameleon has booted up, on the LED display you will see du. This display is the point where you can select any of the disk utility functions.
The following functions can be selected from the du display:
| Button | Display | Function |
| 1 | Fd | Format a disk (and place an operating system on the disk, if already loaded) |
| 2 | Lo | Load operating system |
| 3 | So | Save operating system |
| 4 | bd | backup disk |
| 5 | CF | Check Format |
| 6 | rd | recover data |
| 7 | Eb | Easy backup (works only when another mirage is connected) |
| 8 | rb | reboot the Mirage |
| 0/PROG | dI | Toggle to diagnostic utilities |
| OFF | oF | Turn off auto-detect feature |
| ON | on | Turn on auto-detect feature |
| VALUE | Check OS version currently loaded |

This unique feature makes all the disk utility functions absolutely simple to operate, as it relieves you of having to press ENTER to begin each procedure. The Chameleon detects when you have removed a disk and inserted a new disk, then it automatically begins or continues the function. You will find this can speed things up considerably.
When Auto-Detect is on, the disk drive light will light up after you select a function, and it will remain on until the function is complete. It is perfectly safe, however, to remove and insert disks when this light is on while using The Chameleon. This probably goes against everything you've heard before, but there really is nothing to be afraid of. Don't worry.
Of course if you prefer, you can turn the Auto-Detect feature off. At the du display, press OFF to turn Auto-Detect off. The display will show oF as long as you hold the button down. To turn Auto-Detect back on, press ON and the display will show on as long as you hold the button down. The Chameleon boots up with the Auto-Detect feature on.
It is strongly suggested you leave the write-protect tab open on any disk you are copying from. Otherwise, it is quite possible that you might accidentally reformat the disk and lose all your data.
All disk operations will animate the Mirage's LED display in a square-like pattern. This is just to let you know that something is happening and that The Chameleon is doing its job
Press 1. On the LED display you will see Fd. By pressing CANCEL you can exit the "format disk" function and return to the du display.
Insert a blank disk in the drive and press ENTER (or use Auto-Detect). The disk will be formatted in approximately 30 seconds and you will return to the Fd display. If a disk error occurs, the display will flash an error. See the "Possible Errors" section for a complete listing of the different error types.
If an operating system was previously loaded using the "load operating system" function it will automatically be placed on the disk during formatting. An operating system does not need to be placed on a disk in order to store samples for the Mirage, but booting a formatted disk which doesn't contain an operating system will cause the Mirage to "hang". To check the version number of the currently loaded operating system press VALUE.
Press 2. On the LED display you will see Lo. By pressing CANCEL you can exit the "load operating system" function and return to the du display.
Insert a disk in the drive containing an operating system and press ENTER (or use Auto-Detect). The operating system and configuration parameters will be loaded. This will take approximately four seconds and you will return to the du display. If a disk error occurs, the display will flash an error. See the "Possible Errors" section for a complete listing of the different error types.
Now whenever you select the "format disk" function, the operating system you have just loaded will automatically be placed on every newly formatted disk. However, if you now select the "backup disk" or "easy backup" function before formatting a disk, you will have to load the operating system again using the "load operating system" function.
Press 3. If you have not already loaded an operating system using the "load operating system" function, or if you previously selected the "backup disk" or "easy backup" function, the LED display will flash . Press any button to return to the du display. You must load an operating system before you can use the "save operating system" function.
If you have already loaded an operating system, the LED display will show So. By pressing CANCEL, you can exit the "save operating system" function and return to the du display. To check the version number of the currently loaded operating system, press VALUE.
Insert a formatted disk in the drive and press ENTER (or use Auto-Detect). The currently loaded operating system and configuration parameters will be saved onto this disk. This will take approximately six seconds and you will then return to the So display. If a disk error occurs, the display will flash an error. See the "Possible Errors" section for a complete listing of the different error types. You can repeatedly use the "save operating system" function without having to reload an operating system off of a master disk.
There is absolutely no risk of damaging any samples or sequences already stored on a disk by replacing the operating system. With the "save operating system" function, you can easily update the operating system on all your disks.
The "backup disk" function will copy every sector of a normal Mirage formatted disk. It will copy the operating system, all three lower and upper sound banks, any short or long sequences stored on the disk, and even the "unused" areas of the disk which are used by some modified operating systems. This is useful for making quick, reliable backups of sound disks in your library.
Press 4. On the LED display you will see bd. By pressing CANCEL, you can exit the "backup disk" function and return to the du display.
Press ENTER and the LED display will show Sd indicating you should insert the disk you want to copy (Source disk). Press ENTER again (or use Auto-Detect) and the first part of the disk will be loaded into the Mirage memory. When complete, the display will show dd, indicating you should now insert the disk you want to copy onto (the destination disk). Press ENTER again (or use Auto-Detect) and the disk will be formatted. If it has already been formatted, the display will flash . Press ENTER to reformat the disk or press 0/PROG to bypass the format and instead begin saving memory to the disk. Press CANCEL to exit the "backup disk" function and return to the du display.
Continue to swap disks according to the display. It takes four swaps to completely copy a disk, or approximately three minutes. If a disk error occurs while reading the source disk, the program will ignore them. If a disk error occurs while writing to the destination disk, the display will flash an error. See the "Possible Errors" section for a complete listing of the different error types. When copying is completed you will return to the du display.
Because the "backup disk" function uses all the memory in the Mirage, any operating system loaded by the "load operating system" function will be wiped out.
The "check format" function verifies that every sector of a Mirage disk is intact. This is useful to pinpoint errors on a disk which has been giving you consistent dE, ud or bS disk errors. It is also useful for simply verifying that a disk is formatted for the Mirage.
Press 5. On the LED display you will see CF. By pressing CANCEL, you can exit the "check format" function and return to the du display.
Insert the disk you want to check and press ENTER (or use Auto-Detect). Every sector on the disk will be checked. If the disk is okay and no errors have been found, you will return to the du display after approximately 35 seconds. The "check format" function will not harm any samples or other data already stored on a disk.
If a disk error is found, the display will flash an error. See the "Possible Errors" section for a complete listing of the different error types.
By pressing PARAM or VALUE the display will flash the track and sector, respectively, where the error was found. Press ENTER to continue checking the disk or CANCEL to exit the "check format" function and return to the du display.
When you have found an error on a disk using "check format", you can attempt to fix the error using "recover data". It will attempt to read an entire track into memory, then reformat the track and rewrite the data back onto the track.
Experience has shown that some Mirage disk errors quite often occur intermittently. That is, one time the disk might show an error, while another time it might not. It is therefore a good idea to check the disk several times over even a few days, as temperature and atmospheric conditions can play a part. If your disk error goes away, immediately load and then re-save that sound bank back to a new disk. Only as a last resort if your disk error doesn't go away, use the "recover data" function. It won't always work miracles, but it will allow you to recover at least most of your lost data.
Press 6. On the LED display you will see rd. By pressing CANCEL you can exit the "recover data" function and return to the du display.
Press ENTER and you will see a track number between 00 and 79. The track where an error was last found will always be the default track. Use the ON/OFF buttons to select the track you want to recover.
Insert the disk with the error in the drive and press ENTER again (or use Auto-Detect). The track will be recovered in approximately five to twenty seconds and you will return to the du display. If a disk error occurs, the display will flash an error. See the "Possible Errors" section for a complete listing of the different error types.
The "easy backup" function allows you to link two Mirage units together using the MIDI cables and will copy an entire sound disk from one Mirage onto a blank disk in the other Mirage. This allows you to backup disks with the least amount of bother. The "easy backup' function copies every sector of a disk, just like the "backup disk" function. The Auto-Detect feature is always on when using the "easy backup" function.
Before you can select the "easy backup" function you must first link two Mirages together. Connect the MIDI IN of the first Mirage to the MIDI OUT of the other. Then connect the MIDI OUT of the first Mirage to the MlDI IN of the other. Now boot both Mirages with The Chameleon disk and make sure they are both showing the du display.
Designate one of the two Mirages as your 'source' Mirage. It doesn't matter which. This will be the Mirage from which you will control the entire "easy backup" operation. The other Mirage will now be referred to as the 'destination' Mirage. You will not need to press any buttons on the 'destination' Mirage. During the "easy backup" function, the LED displays on both Mirages may appear scrambled at times. This is really just an indicator that everything is working correctly.
Press 7 on the 'source' Mirage. You should see Eb on the 'source' Mirage display. If it flashes that means it hasn't detected the second Mirage. Press CANCEL to return to the du display. Make sure your MIDI cables are connected correctly, and that both Mirages have booted up with The Chameleon, and try again.
By pressing CANCEL you will exit the "easy backup" function and return to the du display on both Mirages. Insert the disk you want to copy into the 'source' Mirage. Take a blank disk (it doesn't need to be formatted, as the 'easy backup" function does this automatically) and insert it into the 'destination' Mirage. The copying will begin and in approximately five minutes you will return to the du display on both Mirages. Your 'destination' disk is now a perfect backup of your 'source' disk.
During copying the drives will stop and start several times as data and checksums are transmitted and checked. If an error occurs during copying you will see the flashing error message on the Mirage on which it occurred, while the other Mirage display will remain blank or scrambled. Press CANCEL on the 'source' Mirage to exit the "easy backup" function and return to the du display. See the "Possible Errors" section for a complete listing of the different error types.
Because the "easy backup" function uses all the memory in the Mirage, any operating system loaded by the "load operating system" function will be wiped out.
When you are finished using The Chameleon you can reboot your Mirage without having to switch it off.
To reboot press 8, 8, then ENTER (the second 8 prevents accidental rebooting). Pressing any other buttons will return you to the du display.
VALUE Check OS Version Currently Loaded
Check OS Version Currently Loaded
While at the du display you can check the version number of the currently loaded operating system by pressing VALUE. For example, the display might show 3.2 which would indicate OS 3.2 has been loaded. If no operating system has been loaded (or it has been wiped out by using one of the other functions), the display will flash . Note that if you have loaded MASOS 2.0 you will not see 2.0 on the display. This is because MASOS 2.0 keeps its OS version byte in a different place in memory than usual.
By pressing 0/PROG you can toggle between the du (disk utility) display, and the dI (diagnostic utility) display. This allows you to select the various utilities as described in this manual.
On the LED display you will see dI. From this display you can select any of the diagnostic utility functions.
The following functions can be selected from the dI display. Press CANCEL to exit any function. You will return to the dI display.
| BUTTON | FUNCTION | RANGE |
| 1 | CHECK PITCH WHEEL | 00-FF |
| 2 | CHECK MODULATION WHEEL | 00-FF |
| 3 | CHECK KEYBOARD NOTE NUMBERS | 24-60 |
| 4 | CHECK KEYBOARD ATTACK VELOCITY | 01-7F |
| 5 | CHECK KEYBOARD RELEASE VELOCITY | 01-7F |
| 6 | CHECK SUSTAIN PEDAL | ON/OFF |
| 7 | CHECK KEYPAD | |
| 8 | CHECK DISK DRIVE | ON/OFF |
| 0/PROG | TOGGLE TO DISK UTILITY DISPLAY | |

The LED display will show the current value of the pitch wheel in hex. The pitch wheel has a range from 00 all the way down, to FF all the way up. It normally sits centered at 80. The values you see may appear to be a little shaky. This is due to the highly sensitive A/D converter in the Mirage, it is not a problem with your Mirage!
The LED display will show the current value of the modulation wheel in hex. The modulation wheel also has a range from 00 all the way down, to FF all the way up. It normally sits all the way down at 00. The values you see may also appear to be a little shaky.
The LED display will show the keyboard values, in hex, ranging from 24 at the lowest C note to 60 at the highest C note. These values also correspond to the MIDI note values. Check every key on the keyboard to make sure the key switches are working correctly.
4 CHECK KEYBOARD ATTACK VELOCITY
CHECK KEYBOARD ATTACK VELOCITY
The LED display will show the keyboard attack velocity, in hex, ranging from 01 to 7F. A slow attack will show smaller numbers, while a fast attack will show higher numbers. You should check the attack velocity for every key on the keyboard. Note most Mirage keyboards will not show an attack velocity higher than 7C. Do not damage your keyboard by trying to make it do so!
5 CHECK KEYBOARD RELEASE VELOCITY
CHECK KEYBOARD RELEASE VELOCITY
The LED display will show the keyboard release velocity, in hex, ranging from 01 to 7F. A slow release will give you smaller numbers, while a fast release will give you higher numbers. You should check the release velocity for every key on the keyboard. Again, most Mirage keyboards will not show a release velocity higher than 7C. Do not damage your keyboard by trying to make it do so!
The LED display will show on when the pedal is pressed, and oF when the pedal is released.
The LED display will show the value or the abbreviated name of the key you press. It will only be displayed as long as you hold the key down. Check every key on the keypad to make sure the switch contacts are not dirty or sticky.
Note that when you press the VALUE button since the LED cannot really display 'VA', you will see UA. When you press the CANCEL button you will return to the dI display.
The LED display will show on when a disk is inserted in the drive, and oF when a disk is removed.
If an error occurs, the LED display will flash one of the following messages. When any flashing error occurs, press CANCEL to return to the du display.
During any flashing disk error message the location on the disk where the error occurred can be found by pressing PARAM for the track and VALUE for the sector. These values are shown in decimal, rather than in hex.
The Chameleon has been updated to allow you to backup your Triton Soundprocess System disk. Please note that only Soundprocess v1.3 or earlier versions can be backed up. Any further versions of the Soundprocess operating system cannot be backed up by this version of The Chameleon.
Special procedure for making a Soundprocess backup disk:

Triton & Soundprocess are trademarks of Triton
Corp.
Ensoniq & Mirage are trademarks of Ensoniq Corp.
The Chameleon v1.3 is copyright ©1988 by Steven Fox, all rights assigned to Upward Concepts